السلام عليكم ورحمة الله وبركاته
كيف حال اعضاءنا المسوميين والمسومييات؟ ^.^
أتمنى ان تكونوا جميعا بخير وعافية
اليوم وبمناسبة اني أستعد للتغيب للمرة الثانية عن المنتدى ولفترة تقل قليلا جدا عن الشهرين (لن انقطع تماما ان شاء الله) فقد أحضرت لكم هذا الموضوع الذي أرى انه قد يكون مفيدا للبعض ولست أدري هل سيكون كذلك بالفعل ام لا ولذلك قمت بعمل استطلاع في الموضوع ارجو من الجميع حتى ممن يبخل علينا برده على الأقل ان يقوم بالتصويت فيه
الموضوع وكما هو واضح من العنوان لشرح خاصيتي Remote Assistance و Remote Desktop التين يوفرهما نظام اكس بي ونظام فيستا ايضا ولكن الشرح هنا سيكون على نظام اكس بي
كثير منا قد سمع بهاتين الخاصين وربما جربهما البعض وربما لم يجرؤ احد على استخدامهما
لكن لا ينفي ذلك بأن الكثيرين منا لم يسمع او يحاول استخدام هاتين الخاصيتين
الخاصية الأولى: خاصية Remote Assistance
تم اضافة هذه الخاصية لنظام اكس بي لطلب مساعدة احد اصدقائك والمتوافرين لديك على برنامج الماسنجر (msn messenger وليس yahoo messenger) لحل مشكلة لديك بالجهاز لا تستطيع حلها عبر الانترنت
وهذا بالطبع يتطلب الا تكون المشكلة نفسها في الدخول على الانترنت
متطلبات تشغيل هذه الخاصية:
وجود دي اس ال لا تقل سرعته عن 512 للأسف لأن أقل من ذلك قد يسبب وجود مشاكل وقد عاينت ذلك بنفسي، لكن يمكن استخدامها في حالة وجود سرعة 256 مع ايقاف جميع البرامج التي تستخدم الانترنت في تلك الفترة وايضا الا يكون احد اخر يستخدم الشبكة في حالة استخدام تلك الخاصية
عموما لا ضير من تجربة استخدامها في السرعات القليلة فربما تنجحون في استخدامها
الخاصية الثانية: خاصية Remote Desktop:
هذه الخاصية تم اضافتها للتمكن من استخدام جهاز الكمبيوتر الموجود في العمل لديك من جهاز الكمبيوتر الموجود لديك في البيت عن طريق الانترنت ايضا ولكننا هنا سنستخدمها للتحكم في جهازين لدينا في المنزل من خلال أحدهما فقط ولذلك لا يشترط وجود خدمة انترنت اصلا ^^
متطلبات التشغيل:
وجود شبكة داخلية تربط بين الجهازين وفي حالة عدم وجود شبكة داخلية، يمكن عمل هذه الشبكة بكابل مثل كابلات الشبكات التي تصل بين الجهاز والراوتر او الجهاز والسويتش ولكن يتم معالجة الكبل بطريقة معينة بحيث يصلح للربط بين جهازي كمبيوتر لذلك يمكن طلب مثل هذا الكابل من محلات بيع كابلات الشبكات ولكن يجب أن تذكر لصاحب المحل انك تريد هذا الكابل للتوصيل بين جهازي كمبيوتر مباشرة وسوف يقوم بمعالجته لك
يتم توصيل طرف هذا الكابل بالطبع بكارت الشبكة او الان الموجودة في الكمبيوتر الاول والطرف الاخر بالكرات الاخر الموجود بالكمبيوتر الثاني
هذا ما عندي وأتمنى أن تخبروني رأيكم بالموضوع
ملحوظة الموضوع متعوب فيه جدا وقد أخذ مني وقتا كبير لذلك فأرجو منكم الرد ولو بالانتقاد لكي اقوم بالتحسينات الازمة في كتابة مواضيعي
وأرجو الدعاء لي بظهر الغيب كما ارجو التصويت في الاستطلاع
ارجو ايضا اخباري ما رأيكم في استخدام الطريقة الاولى بالمنتدى لحل بعض المشاكل العويصة، هل تجدون هذه الطريقة مجدية ام غير امنة
حيث اننا عند استخدامها سنقوم بعمل بريد الكتروني يستخدم مخصوص لمثل ذلك دون اعطاء البريد الالكتروني الخاص بالعضو سواء في حالة المساعد او طالب المساعدة
أنتظر ارائكم واستفساراتكم
لديك مشكلة بجهازك وتريد أن يحلها لك صديقك عن بعد وباستخدام الانترنت؟ ادخل هنا ^^ ، لديك جهازي كمبيوتر وطفشت من التنقل بينهما وتريد استخدامهما من خلال جهاز واحد فقط؟ حلك هنا ايضا ^^ (خاصية التحكم في الجهاز عن بعد التي يوفرها نظام اكس بي)
[ منتدى البرامج والهواتف الذكية ]
مشاهدة نتائج الإستطلاع: هل كنت تعرف عن هذه الخواص من قبل وهل استفدت منها وهل تنوي استخدامها مستقبلا؟
- المصوتون
- 94. أنت لم تصوت في هذا الإستطلاع
النتائج 1 إلى 20 من 88
مشاهدة المواضيع
-
19-5-2008 03:58 PM #1



- تاريخ التسجيل
- Oct 2006
- المـشـــاركــات
- 5,906
- الــــدولــــــــة
- مصر
- الــجـــــنــــــس
- ذكر
الـتـــقـــــيـيــم:










 لديك مشكلة بجهازك وتريد أن يحلها لك صديقك عن بعد وباستخدام الانترنت؟ ادخل هنا ^^ ، لديك جهازي كمبيوتر وطفشت من التنقل بينهما وتريد استخدامهما من خلال جهاز واحد فقط؟ حلك هنا ايضا ^^ (خاصية التحكم في الجهاز عن بعد التي يوفرها نظام اكس بي)
لديك مشكلة بجهازك وتريد أن يحلها لك صديقك عن بعد وباستخدام الانترنت؟ ادخل هنا ^^ ، لديك جهازي كمبيوتر وطفشت من التنقل بينهما وتريد استخدامهما من خلال جهاز واحد فقط؟ حلك هنا ايضا ^^ (خاصية التحكم في الجهاز عن بعد التي يوفرها نظام اكس بي)
التعديل الأخير تم بواسطة إسلام 2006 ; 20-5-2008 الساعة 03:40 PM سبب آخر: تصحيح بعض الأخطاء الإملائية
الكلمات الدلالية لهذا الموضوع
Loading...






 ثم اختر porperties كما بالصورة التالية
ثم اختر porperties كما بالصورة التالية


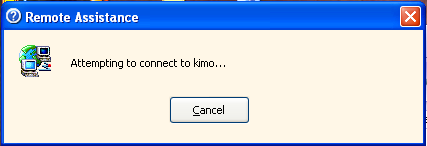
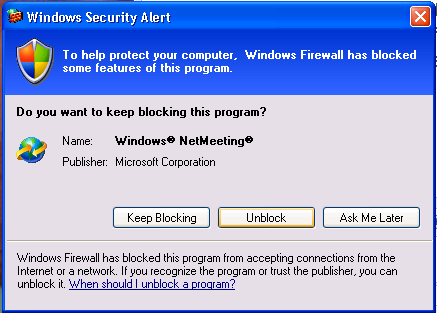
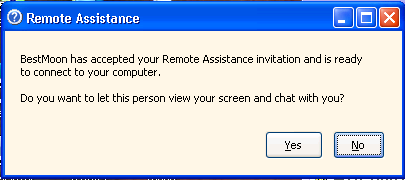


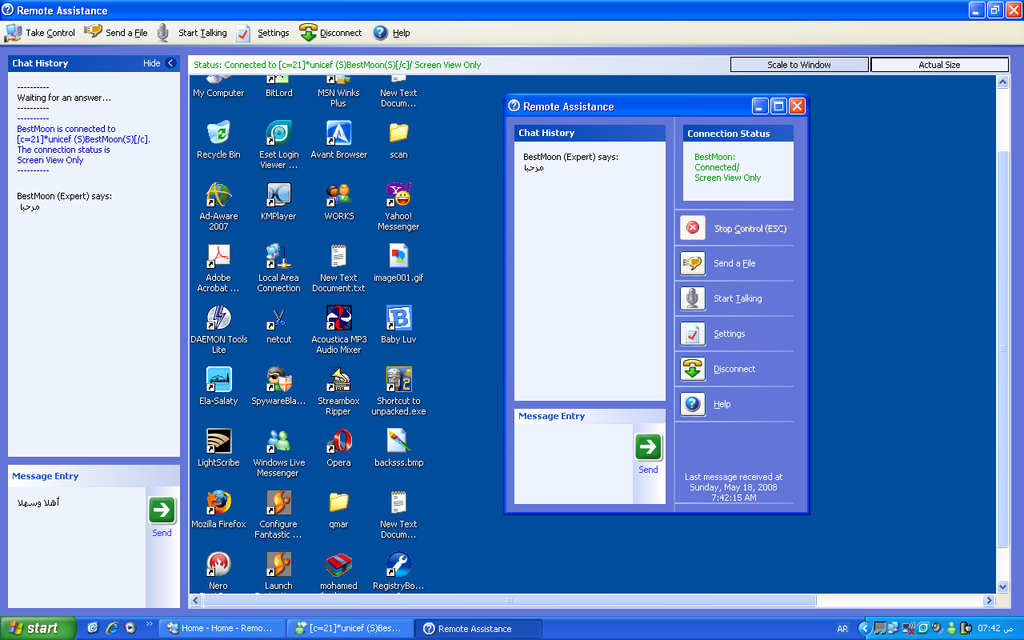
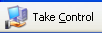
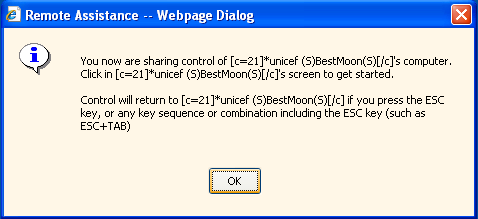
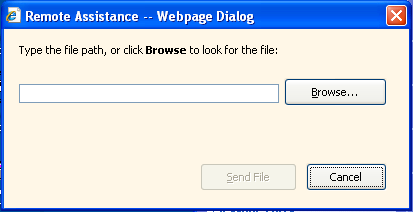
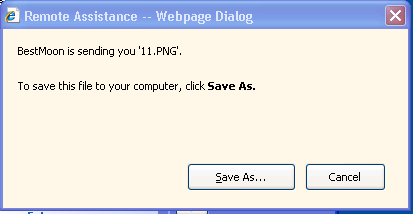

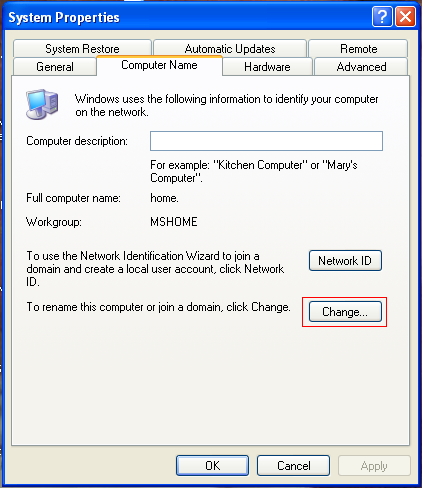
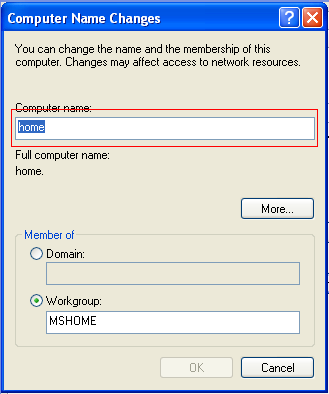
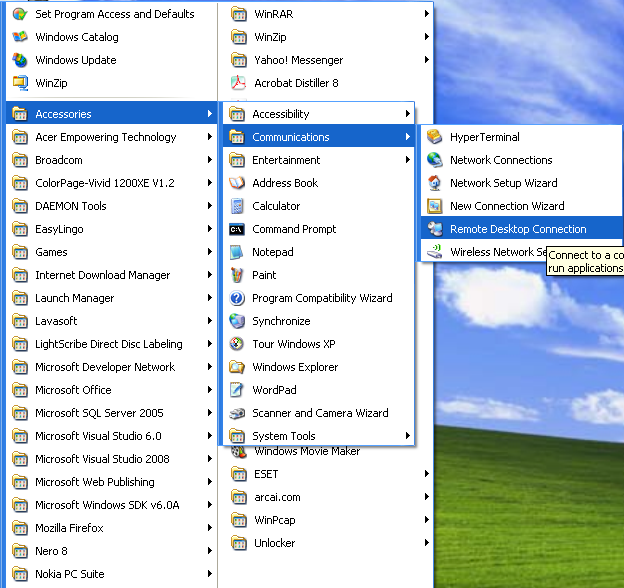
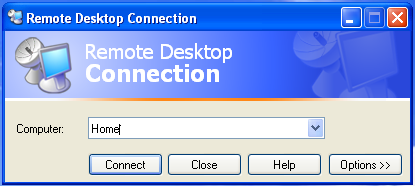
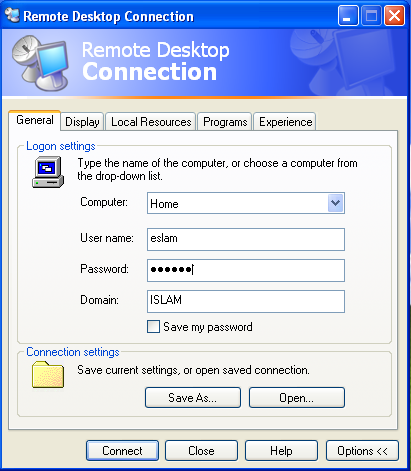

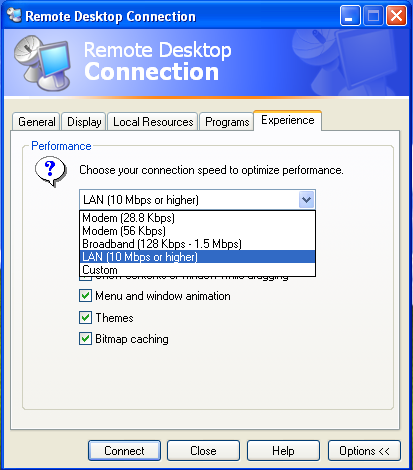


 رد مع اقتباس
رد مع اقتباس


المفضلات