السلام عليكم ورحمة الله وبركاته ...
مرحبا بكم أعضاءنا أعضاء MSOMS ... ومع يوم جديد بعد شهر كامل من الخمول اللي أنا شايفه قدامي :cool3: ....
أخواني أعضاء المنتدى ...
هذا الدرس عشان تكونوا في الصورة تم شرحه من قبل الأخ الحاضر الغائب ... ولكن الكوديك الذي نستخدمه نحن المترجمين ( طبعا الأغلب ) لا يتوافق مع شرح الأخ ... ولذلك تكفلت بإعادة شرح الطريقة باستخدام الكوديك الذي لدينا ...
إممم ... في البداية أبي أتفلسف شوي عن الكوديك هذا ...
اسم الكوديك: XviD ...
طبعا أكيد عمل الكوديك هذا هو ضغط ملفات الفيديو ...
الكوديك هذا له مزاياه وسلبياته ... لكن الميزة الوحيدة اللي عجبني في هذا الكوديك ... إنه سريع في عملية الضغط ... حيجي يسألني واحد من الأعضاء:" طيب إنت الآن جالس تهرج على الفاضي ... هل جربت الكلام اللي جالس تقوله وللا لا ؟؟؟ :angry3: " ....
جوابي ... بس بعد ما أهدي الشخص هذا :cool3: ...
يا أستاذي إنت وهو ... جربت ضغط حلقة من حلقات دراما لتر واحد من الدموع باستخدام الكوديك X264 ... وأخذ مني ما يقارب الـ 8 إلى 9 ساعات ... ولكن ... تفاجأت عندما استخدمت الكوديك هذا ما أخذ مني حتى ساعة ونص تقريبا ... علما .. أن الحلقة حجمها 400MG ومدتها تقريبا 46 دقيقة ...
ولذلك أنا أفضل هذا الكوديك ... :yes3:
لكن من مساوئه ... إنه ما هو أفضل من كوديك X264 ... حيث إنه الكوديك X264 ناتجه أفضل من هذ الكوديك من حيث الأحجام المستخرجة والجودة العالية ... زائداً ... الحجم ... بالنسبة لهذا الكوديك ما أعتقد إنه أفضل من كوديك X264 في تصغير الحجم وبجودة عالية ... لكن في النهاية يعتبر من أفضل الكوديكات المستخدمة ....
طبعا طولت في الكلام والفلسفة ... لكن لو تصدقوا إني جالس أكتب وأنا نايم بتضحكون علي ... :roflmao3:
على العموم ندخل في الدرس مباشرة ....
----------------------------------------------------------------------
بداية نريد وضع الأدوات المراد استخدامها في تطبيق هذا الدرس ...
أولا:
برنامج الـ VirtualDubMod ...
ثانيا:
كوديك XviD ...
ثالثا:
نحتاج عقلك معانا وانتباهك للشرح :yes2: ... عشان ما أبغى بعد هذا الشرح أشوف أسئلة عن كيفية ضغط الفيديو بهذا الكوديك في موضوع الاستفسارات العامة للترجمة ... :angry3: ... ههههه ... أمزح ...
ملاحظة:
- تم تعديل الروابط ... ونأسف لهذا التأخير ...
على بركة الله نبدأ
----------------------------------------------------------------------
الخطوة الأولى:
نقوم بتحميل الكوديك قبل فتح البرنامج .... وبعد ذلك نفتح برنامج الـ VirtualDubMod ... ونقوم بإضافة ملف الفيديو المراد ضغطه ... طبعا مع إضافة الفلاتر ... والتي هي ملفات الترجمة والكاروكي وما إلى ذلك من فلاتر أخرى ...
الخطوة الثانية:
واضحة الصورة أمامك ... من قائمة Video نقوم باختيار Compression ....
طبعا في طريقة ثانية نقدر نيجي لها ... بس أنا أشوف إنه هذي الطريقة أفضل ... عشان لا يتلخبط المتعلم بين الحفظ وبين الضغط ......
الخطوة الثالثة:
طبعا بعد كذا نروح ونختار الكوديك اللي قمنا بتحميله سابقا .... وهو غالبا ما يتواجد في الأسفل في آخر القائمة ... واسم Xvid MPEG-4 ...
وبعد ذلك نضغط على Configure لعمل الإعدادات التي نحتاجها للضغط ...
الخطوة الرابعة:
الآن قم بالضغط على Load Dfualts
==============================
يا جماعة خلوكم معاي هنا ...
أنا متعمد في عمل هذي الخطوة مع إنه ممكن التغاضي عنها ... ولكن بالنسبة لـ CrEaTiVe فأشوف إنه بالأمر المهم عمل هذي الخطوة ... لأنه في بعض المترجمين يقومون بعمل إعدادات سابقة ويقوم البرنامج بحفظ تلك الإعدادات تلقائيا ... ولذلك هذه الخطوة كفيلة بإعادة الإعدادات كما كانت على سابقتها ... كي نستطيع إكمال الشرح سوية ...
نكمل سوى ... :cool21:
==============================
الخطوة الخامسة:
الآن نمشي حبة حبة في الإعدادات ... ونبدأ بأول واحد ...
أضغط زر more وهو أول زر في صف الـ Profile @ Level ... ونطبق الإعدادات التالية:
نقوم بالآتي:
في خانة الـ Profile @ Level نضع الخيار Advanced Simple @ L5 ...
نتأكد من إنه خيار الـ H.263 تم اختياره من قائمة الـ Quantization Type ...
نلغي علامة الصح من الـ Packed bitstream ...
وبعد ذلك نضغط على OK ...
الخطوة السادسة:
ننتقل للصف اللي بعده واللي هو الـ Encoding type ...
في هذه القائمة نقوم باختيار Twopass - 1st pass ...
ومن ثم نضغط على more ...
==============================
وقفة بسيطة مع هذه الفلسفة التفصيلية ... :cool3: ...
ويش الفائدة أصلا من خيارات الـ Twopass ؟؟؟
سؤال يطرح نفسه ... :smile2:
أخواني ... بالنسبة لأكواد الـ DivX ... وهذا الكود ... والأكواد اللي مثل هذي الكودين طريقة عملها أثناء ضغطها لملفات الفيديو إنها تضغط اللقطات المتشابهة .... بمعنى إنه الفيديو الذي يحتوي على مشاهد ثابتة يتم ضغطها بشكل أكبر ولكن الحجم يكون أصغر .... بعكس المشاهد المتحركة في الفيديو وخاصة اللقطات التي تحتوي على حركات كثيرة وانتقالات كثيرة فيكون عملية ضغطها بشكل أقل ولكن الحجم يكون أكبر ... وفي مثل هذه الحالة إذا ما لم يتم ضغطها بشكل جيد وبعناية فسيكون الفيديو الناتج بعد الضغط مشوش وغير جيد ...
وهنا يجي حبيبنا Twopass في ترتيب وإخراج هذي العملية بشكل جيد ...
حيث إنه ملف الفيديو في خيار الـ 1st pass يقوم بالتعرف على اللقطات اللي فيها الحركات الكثيرة والانتقالات كي يقوم بضغطها بشكل أفضل ومطلوب ...
بينما خيار الـ 2nd pass يكون عارف اللقطات اللي فيها الحركات من أول فيقوم بضغطها مباشرة بجودة عالية وبدون تشويش ...
إمممم .. انتهت الفلسفة ... نرجع سوى للدرس :cool21: ...
==============================
طبعا بعد ما نقوم بالضغط على زر more اللي أمام قائمة الـ Encoding type نتبع الخيارات التالية:
في هذي الشاشة نقوم بعمل التالي:
ألغي علامة الصح من Discard first pass ...
ضع علامة صح على Full quality first pass ...
==============================
ملاحظات مهمة ...
يا جماعة الخير ... أهم شي وضع علامة الصح عليها ... لأنه بوضعنا علامة الصح بيخرج لنا الفيديو كامل بالحركات والانتقالات كلها .... إذا كنت عبيط وما حطيت علامة صح ما حتيجي معاك غير المعلومات فقط لو تنط للسما :angry3: ..... >>>> من كثر ما يجرب الأخ صحة المعلومة ونط لين قال آمين...
يا جماعة قبل لا نقفل الشاشة هذي ... أبغاكم تنتبهون للفلسفة اللي حاطينها بعد ما نقوم بوضع علامة صح على Full quality first pass ... لا تعطونها اهتمام ... ترى جالسين يبلفوكم عشان ما تيجي معاكم صح ... :cool3: ... ما عندهم سالفة ... >>>>>> ناسي نفسه الأخ :smug2: ...
لنكمل ...
==============================
الخطوة السابعة:
نيجي للي بعده واللي هو صف الـ Quality preset ...
في هذا الصف نقوم بتغيير الخيار من تلك القائمة إلى (User defined) ...
وبعدها نقوم بالضغط على more كالعادة .......
الآن نقوم بالعمليات التالية ...
من قائمة الـ Motion search precision نقوم باختيار 6 - Ultra High ...
من قائمة VHQ mode نقوم باختيار 4 - Wide Search ...
==============================
فلسفة لا بد منها ...:cool3:
بالنسبة للخيارين السابقين ففايدتهم هو لزيادة وضوح وجودة الفيديو ...
لنكمل ... :cool21:
==============================
نقوم بوضع علامة صح على Use chroma motion ...
بعد كذا لا تقفل الشاشة ... انتقل للقائمة الثانية واللي هي الـ Quantization ...
الآن قم بتطبيق الخيارات التالية:
قم بوضع القيمة 2 في حقول كل من:-
Min I-frame quantizar
Min P-frame quantzar
Min B-frame quantiza
وضع علامة صح أمام الـ Trellis quantization ...
وبعد ذلك نقوم بالضغط على OK .... ونتبع آخر خطوة في عملنا ...
الخطوة الثامنة:
الآن باقي لنا حاجة واحدة ... واللي هي الـ Other Options ... خيارات أخرى ... نقوم بالضغط عليها ونشوف ويش اللي نسويه ...
كما نرى ... في خانة الـ ForCC used نقوم باختيار DX50 ...
==============================
فلسفة لا بد منها ... :cool21: ....
الآن ليش نيجي نختار هذا الخيار ؟؟؟ ( واحد عبيط يسأل) ...
يا أستاذي ... الخيار هذا عشان يشغل لنا الفيديو أو الحلقة بأغلب برامج تشغيل الفيديو ... :angry3: ...
بصراحة بعض الأعضاء بيعانون من هذي المشكلة ... وهي إنه بعض الحلقات والأفلام ما تشتغل عنده ... ليش ؟؟؟ موش عشان هذا السبب ... السبب هو إنه الكوديكات اللي يستخدمها المترجم ما تدعم مشغلات كثيرة ... فأرجوا الحذر ...
مثال ...
الحلقة الرابعة من كوروساغي ... أستاذنا العملاق Phantomkid قام بضغط الحلقة بصيغة MP4 ... حيث إنه هذا المشغل ما يشتغل عند أغلب الأعضاء ... فإيش سوى أخونا ؟؟؟ هل قال دقوا رؤوسكم في الجدار ؟؟؟ لا بالعكس ... >>>> بيني وبينكم شكلوا قالها :cool3: ... بس لازم يسوي حل عشان أعضاءه الحلوين ... في النهاية وضع لهم مشغل الـ MP4 واللي هو برنامج الـ VLC ... وهكذا ...
( طبعا المعذرة من أستاذنا Phantomkid ... حشيناك شوية ... بس لازم عشان المثال يوضح للأعضاء ) ...
انتهى كلامه ... ولنكمل الشرح ...
==============================
بعد ذلك نقوم بإلغاء علامة الصح على الـ Display encoding status ....
==============================
طيب وما هو السبب :hmmm3: ؟؟؟ ( أقول ... بطل شغل تقطيع ... خليني أنهي الشرح وبعدين أسأل ) ...
طبعا ما في سبب معين ... عباطة من عندي أبغاكم تشيلونها :cool3: ....
أخواني السبب هو إنه في شاشة تطلع أثناء عملية ضغط الفيديو ... وهذي الشاشة ما لها داعي بيني وبينكم .. وعشان لا تتضايقون منه شيلوه .... ( هذي صورة بالشاشة ) ...
طبعا لكم الحرية في إبقاء الخيار من عدمه ... فقط حبينا نوضح ... :cool21:
لنكمل ...
==============================
بعد كذا نضغط OK ... وانتهت عملية الضغط ... الآن كل ما عليك فعله هو الضغط بالكيبورد على F7 لحفظ الملف ... واكتب الاسم الذي تريده فقط ... من غير تعديل أي شيء .... واضغط على Save ....
طبعا بعدها بيكون عملية الضغط ومبروك تم الانتهاء من ضغط فيديو بكوديك XviD ... وفي وقت قصير ... :yes2:
انـتـهى ولــكن ...
----------------------------------------------------------------------
إلى هنا نكون قد انتهينا من الشرح الأساسي ....
ولكن ....
سوف يأتيني عضو ويقول لي " يا خي ... الحجم مررررة عالي ... وما استفدت أي حاجة من الضغط ...:hissyfit3: ... "
أنا أقول له اتبع معي الشرح التالي ... :yes2: ... الدنيا ما انتهت ولا شي ... لكل مشكلة حل ....
==============================
نبدأ سوى ...
في البداية اتبع جمييييع الخطوات كما هي إلى أن تصل إلى نهاية الخطوة الخامسة .... ووقف من هناك وسوي الخطوة السادسة هنا ...
يعني ... الخطوة السادسة لأصحاب المشاكل ينسوها ويتبعوا هذي الخطوة بدالها وبعدين يكملوا الخطوات الباقية عادي ...
يالله نشوف ويش فيه ...
==============================
الخطوة السادسة ( فقط لأصحاب الذين لم يرضوا بالحجم الذي ظهر معهم ):
ننتقل لصف الـ Encoding type ...
ومنها نقوم باختيار Twopass - 2nd pass ...
وبعد ذلك من الصف الثالث اضغط على الزر calc لتعديل بعض الإعدادات ...
الآن نقوم بعمل الإعدادات التالية:
هنا نقوم بوضع الحجم الذي نريد بشرط أن يكون عن طريق الكيلو بايت ...
==============================
مثال:
لدينا ملف فيديو حجمه 500MG ... ونريد تصغير حجمه إلى 200MG ...
كل ما علينا فعله هو تحويل الـ 200MG إلى KB ... فيصبح 200000KB ...
أرجوا أن تكونوا قد فهمتم ... وإن شاء الله بحاول أجيب لكم طريقة سهلة في التحويل من الـ MG إلى الـ KB ...
لنكمل ...:cool3: ...
==============================
هنا نضع التوقيت الفعلي لملف الفيديو ...
==============================
ملاحظة:
يجب عليك وضع التوقيت كما هو ... يعني ما نبغى تخاريف ... لأنه يكفي اللي كان يحصل من زمان ... أيام جدي فصفص ...
إذا كانت مدة الحلقة 46 دقيقة و 20 ثانية ... فنضع في خانة الـ minutes الرقم 46 .. وفي خانة الـ seconds الرقم 20 ....
وهكذا ...
لنكمل ... :cool3: ....
==============================
هنا قم بتغيير الـ frame per second الخيار 23.976 (FILM) ...
هنا الناتج الذي نريده وهو الـ Data rate ... وهنا نجد أن الجودة عالية والحمد لله ... وبحجم 200MG ...
بعد ذلك نضغط على OK ومن ثم إكمال الخطوات بدءا من الخطوة السابعة ... وصلى الله على محمد ... :yes2: ... تمت العملية بنجاح ...
تمت وبحمد لله ...
-----------------------------------------------------------------------
وأخيراً نصل إلى نهاية الدرس ... وقد أخرجنا ملف فيديو بجودة عالية وبوقت قصير مع كوديك من أفضل الكوديكات ...
أي سؤال يا أخوان أنا في الخدمة ... وأتمنى إنكم تكونوا قد استفدتم ...
أخوكم من فضاء الإبداع
CrEaTiVe
-
ضغط الفيديو باستخدام كوديك XviD ... [ معدل ] ...
[ أكاديمية الترجمة ]
النتائج 1 إلى 20 من 73
مشاهدة المواضيع
-
1-12-2006 08:15 PM #1


- تاريخ التسجيل
- Oct 2006
- المـشـــاركــات
- 933
- الــــدولــــــــة
- ماليزيا
- الــجـــــنــــــس
- ذكر
الـتـــقـــــيـيــم:










 ضغط الفيديو باستخدام كوديك XviD ... [ معدل ] ...
ضغط الفيديو باستخدام كوديك XviD ... [ معدل ] ...
التعديل الأخير تم بواسطة CrEaTiVe ; 31-3-2007 الساعة 06:00 AM
الكلمات الدلالية لهذا الموضوع
Loading...

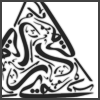





















 رد مع اقتباس
رد مع اقتباس


المفضلات